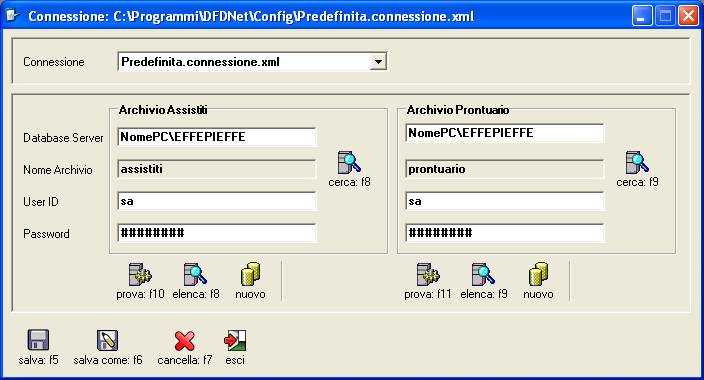
Installazione multipla
Scenario di riferimento
L'installazione multipla si rende necessaria quando DFD.Net deve essere utilizzato da parte di più medici sulla stessa postazione di lavoro, ognuno con il proprio archivio assistiti. Lo scenario a cui si fa riferimento é quello di uno studio, con un unica postazione di lavoro, in cui operano alternativamente due medici diversi.
Utilizzo di più medici della stessa postazione di lavoro
Si supponga di voler installare su una stessa postazione di lavoro il programma in modo che possa essere utilizzato, alternativamente, da due medici (Dott. Rossi e Dott. Bianchi). Per effettuare tale installazione é necessario disporre di due licenze d'uso del programma, una intestata al Dott. Rossi e l'altra ad Dott. Bianchi. Seguire la procedura sotto dettagliata.
1. Installare DFD.Net secondo la procedura standard e configurare il programma in modo che sia perfettamente funzionante per il primo medico (Rossi).
2. Copiare nella cartella "C:\Programmi\DFDNet\Config" il file di licenza del Dott. Bianchi presente sul CD di installazione; il file si chiama "xxxxx.lic" dove xxxx é il codice utente del Dott. Bianchi.
Ora é necessario creare un nuovo archivio per poter ospitare gli assistiti del Dott. Bianchi.
3. Aprire il programma e richiamare il pannello di impostazione delle connessioni al database (impostazioni->connessioni al database).
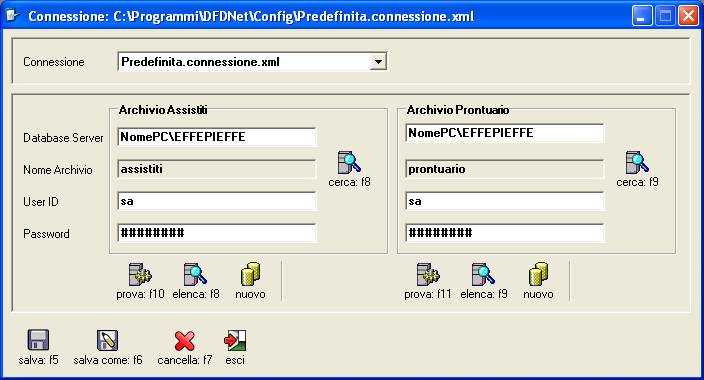
4. Premere il pulsante [nuovo] sulla sinistra per aprire il pannello di creazione di un nuovo database.
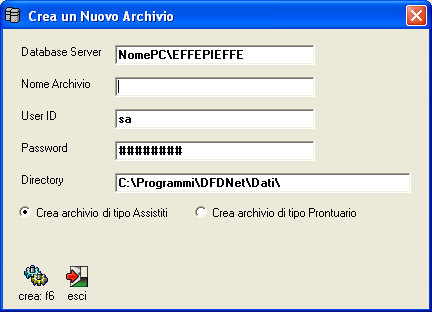
5. Impostare il campo "Nome Archivio" con il nome dell'archivio assistiti che sarà utilizzato per i dati del Dott. Bianchi, é conveniente utilizzare nomi significativi in ogni caso non troppo lunghi (ad esempio "assistiti_bianchi").
6. Nel campo "DataBase Server" indicare il nome dell'istanza di MSDE dove si vuole creare l'archivio; all'apertura del pannello viene proposta l'istanza predefinita installata sul PC in uso e non é pertanto necessario modificare il valore indicato a meno che si vogliano creare gli archivi su un server diverso.
7. Nel campo "User ID" indicare l'utente per l'accesso dal DataBase; l'utente predefinito é "sa" (system administrator). Per poter utilizzare utenti diversi occorre disporre di strumenti di gestione di Microsoft SQL Server, perciò non è possibile modificare questo campo.
8. Nel campo "Password": indicare la password per l'accesso dal DataBase; la password impostata dal programma d'installazione di MSDE é "password". Per poter cambiare la password occorre disporre di strumenti di gestione di Microsoft SQL Server.
9. Premere il pulsante [crea] per avviare il processo di creazione del database, al termine viene dato un messaggio di conferma.
Una volta creato l'archivio, per poterlo utilizzare con DFD.Net, é necessario procedere alla definizione di un appropriato file di connessione. Restando sempre nel pannello di impostazione delle connessioni procedere nel seguente modo:
10. Premere il pulsante [cerca] per ricercare e nel server l'archivio creato nel passaggio precedente (assistiti_bianchi), selezionare con un doppio click l'archivio nell'elenco. L'archivio selezionato viene così inserito nel campo "Nome Archivio".
11. Premere il pulsante [prova] per verificare che l'archivio creato sia accessibile dalla postazione di lavoro con i parametri di connessione indicati (Database Server, Nome Archivio, User ID e Password).
12. Premere il pulsante [salva come] per salvare il file di connessione con un nome diverso da quello predefinito: indicare ad esempio "bianchi", verrà creato il file "bianchi.connessione.xml" nella cartella "C:\Programmi\DFDNet\Config".
Obiettivo dei prossimi passi é quello creare sul desktop della postazione di lavoro due diverse icone con le quali poter avviare il programma in modo che possa operare di volta in volta sull'archivio e con le credenziali del medico desiderato.
13. Aprire il programma e richiamare il pannello di configurazione dei dati del titolare (impostazioni->dati del titolare); Il pannello all'apertura mostra i dati presenti nel file di configurazione "Predefinito.titolare.xml".

14. Completare tutti i dati presenti nel pannello con i dati del dottor Rossi. In particolare completare il riquadro con i dati della licenza d'uso (in alto a sinistra), degli eventuali servizi in abbonamento (in alto a destra) e dei dati anagrafici (in basso).
15. Selezionare nella combobox "Connessione Utilizzata" il file "Predefinita.connessione.xml".
16. Premere il pulsante [salva come] per salvare il file di configurazione con il nome "rossi". Il file viene salvato nella cartella "C:\Programmi\DFDNet\Config" con il nome "rossi.titolare.xml".
17. Premere il pulsante [collegamento] per creare sul desktop un'icona per avviare il programma DFD.Net con il profilo del Dott. Rossi.
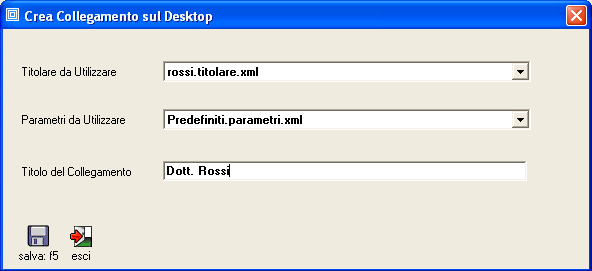
18. Selezionare nella prima combo il file di configurazione del titolare del Dott. Rossi, impostare il titolo del collegamento (Dott. Rossi) quindi premere il pulsante [salva].
19. Sostituire tutti i dati nel pannello di configurazione del titolare con quelli del Dott. Bianchi (Nome del Titolare, Codice Utente, Codice Fiscale, ecc.).
20. Selezionare nella combobox "Connessione Utilizzata" il file "bianchi.connessione.xml".
21. Premere il pulsante [salva come] per salvare il file di configurazione con il nome "bianchi". Il file viene salvato nella cartella "C:\Programmi\DFDNet\Config" con il nome "bianchi.titolare.xml".
22. Premere il pulsante [collegamento] per creare sul desktop un'icona per avviare il programma DFD.Net con il profilo del Dott. Bianchi.
23. Selezionare nella prima combo il file di configurazione del titolare del Dott. Bianchi, impostare il titolo del collegamento (Dott. Bianchi) quindi premere il pulsante [salva].
Al termine sul desktop saranno presenti due icone che permettono di eseguire il programma utilizzando i diversi file di configurazione del titolare.


La configurazione é terminata: quando si esegue il programma utilizzano il collegamento sul desktop "Dott. Rossi" il programma utilizzerà la licenza di Rossi con i suoi dati anagrafici e l'archivio assistiti di nome "assistiti"; quando si esegue il programma utilizzano il collegamento sul desktop "Dott. Bianchi" il programma utilizzerà la licenza di Bianchi con i suoi dati anagrafici e l'archivio assistiti di nome "assistiti_bianchi".
I due medici, in questa configurazione, condividono le impostazioni di configurazione definite nel pannello "Parametri Generali"; se vi é l'esigenza di differenziare le impostazioni di ciascun medico é necessario creare un nuovo file di configurazione dei parametri per il Dott. Bianchi e ricreare il collegamento sul desktop di Bianchi, con le modalità sopra illustrate, facendo attenzione ad indicare nel campo "Parametri da Utilizzare" il nuovo file di configurazione.