
Installazione in rete locale
Scenario di riferimento

In figura è mostrata una possibile soluzione di rete reale che viene presa in esame come modello di riferimento per tutti gli aspetti di configurazione.
La situazione mostrata è quella di uno studio con tre medici (Rossi, Bianchi e Verdi) ed una postazione dedicata al supporto di segreteria.
Si presuppone che tutte le postazioni siano collegate in rete locale tra di loro e siano reciprocamente visibili; in ogni postazione deve essere correttamente configurato il protocollo TCP/IP, il Client per reti Microsoft e la Condivisione di file e stampanti per reti Microsoft.
La postazione di segreteria viene utilizzata anche come postazione server dove risiedono gli archivi utilizzati da DFD.Net per tutti i medici.
Su ogni postazione, compresa quella di segreteria, deve essere installato DFD.Net, gli archivi contenenti i dati risiedono tutti sulla postazione server che dovrà essere sempre accesa per poter utilizzare il programma dalle postazioni dei medici.
Installazione di effepieffe 4 DFD.net
Per prima cosa occorre installare DFD.Net su tutte le postazioni dei medici secondo la procedura standard utilizzando per ogni medico il proprio CD d'installazione che contiene gli appropriati file di licenza d'uso. Installare quindi DFD.Net sulla postazione di segreteria secondo la procedura standard utilizzando il CD d'installazione di uno qualsiasi dei tre medici (ad esempio Rossi) e configurare il programma in modo che sia perfettamente funzionante.
Non procedere in queste fase al recupero dei dati eventualmente utilizzati con la versione precedente del programma (FPF per WIndows); il recupero verrà effettuato in una fase successiva, una volta completata la configurazione della rete locale.
Creazione degli archivi sulla postazione di segreteria
A questo punto é possibile creare gli archivi degli assistiti dei tre medici che saranno ospitati nel database server Microsoft SQL Server 2000 Desktop Engine (MSDE) presente sulla postazione di segreteria. Il database server viene installato sulla postazione di segreteria, come sulle altre postazioni, con la procedura d'installazione di DFD.Net.
1. Aprire il programma e richiamare il pannello di impostazione delle connessioni al database (impostazioni->connessioni al database).
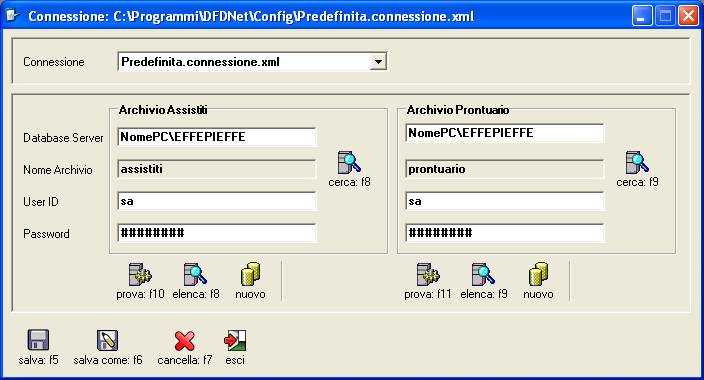
2. Premere il pulsante [nuovo] sulla sinistra per aprire il pannello di creazione di un nuovo database.
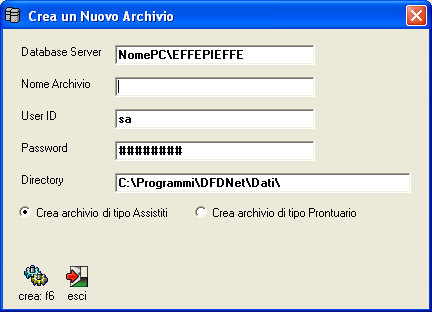
3. Impostare il campo "Nome Archivio" con il nome dell'archivio assistiti che sarà utilizzato per i dati del Dott. Rossi, é conveniente utilizzare nomi significativi in ogni caso non troppo lunghi (ad esempio "rossi").
4. Nel campo "DataBase Server" indicare il nome dell'istanza di MSDE dove si vuole creare l'archivio; all'apertura del pannello viene proposta l'istanza predefinita installata sul PC in uso e non é pertanto necessario modificare il valore indicato a meno che si vogliano creare gli archivi su un server diverso.
5. Nel campo "User ID" indicare l'utente per l'accesso dal DataBase; l'utente predefinito é "sa" (system administrator). Per poter utilizzare utenti diversi occorre disporre di strumenti di gestione di Microsoft SQL Server.
6. Nel campo "Password": indicare la password per l'accesso dal DataBase; la password impostata dal programma d'installazione di MSDE é "password". Per poter cambiare la password occorre disporre di strumenti di gestione di Microsoft SQL Server.
7. Premere il pulsante [crea] per avviare il processo di creazione del database, al termine viene dato un messaggio di conferma.
Una volta creato l'archivio, per poterlo utilizzare con DFD.Net, é necessario procedere alla definizione di un appropriato file di connessione. Restando sempre nel pannello di impostazione delle connessioni procedere nel seguente modo:
1. Premere il pulsante [cerca] per ricercare e nel server l'archivio creato nel passaggio precedente (rossi), selezionare con un doppio click l'archivio nell'elenco. L'archivio selezionato viene così inserito nel campo "Nome Archivio".
2. Premere il pulsante [prova] per verificare che l'archivio creato sia accessibile dalla postazione di lavoro con i parametri di connessione indicati (Database Server, Nome Archivio, User ID e Password).
3. Premere il pulsante [salva con nome] per salvare il file di connessione con un nome diverso da quello predefinito: indicare ad esempio "rossi", verrà creato il file "rossi.connessione.xml" nella cartella "C:\Programmi\DFDNet\Config".
A questo punto é necessario ripetere tutti i passi precedenti per ogni medico della rete: nella nostra ipotesi occore creare un nuovo archivio ed il relativo file di connessione sia per il dottor Bianchi che per il dottor Verdi. Al termine nella combobox "Connessione" del pannello saranno presenti quattro diverse connessioni: "Predefinita.connessione.xml" (che non verrà utilizzata), "rossi.connessione.xml", "bianchi.connessione.xml" e "verdi.connessione.xml". Selezionandole una alla volta é possibile verificare che ad ognuna sia associato il corretto archivio (rossi, bianchi e verdi).
Configurazione della postazione di segreteria
Obiettivo dei prossimi passi é quello creare sul desktop della postazione di segreteria tre diverse icone con le quali poter avviare il programma in modo che possa operare di volta in volta sull'archivio del medico desiderato.
Per poter consentire alla segretaria di stampare le prescrizioni con il timbro di tutti i medici é necessario copiare nella cartella "C:\Programmi\DFDNet\Config" i file di licenza d'uso di ciascun medico (quello di Rossi dovrebbe essere già presente se si é utilizzato il suo CD per installare il programma). I file si chiamano "xxxxx.lic" dove xxxxx é il codice utente del titolare della licenza. I file di licenza sono presenti nei CD d'installazione oppure possono essere recuperati nelle postazioni dei medici.
1. Aprire il programma e richiamare il pannello di configurazione dei dati del titolare (impostazioni->dati del titolare); Il pannello all'apertura mostra i dati presenti nel file di configurazione "Predefinito.titolare.xml".

2. Completare tutti i dati presenti nel pannello con i dati del dottor Rossi. In particolare completare il riquadro con i dati della licenza d'uso (in alto a sinistra), degli eventuali servizi in abbonamento (in alto a destra) e dei dati anagrafici (in basso).
3. Selezionare nella combobox "Connessione Utilizzata" il file "rossi.connessione.xml" creato in precedenza.
4. Premere il pulsante [salva come] e salvare il file di configurazione con il nome "rossi". Il file viene salvato nella cartella "C:\Programmi\DFDNet\Config" con il nome "rossi.titolare.xml"
5. Premere il pulsante [collegamento] per creare sul desktop l'icona per avviare il programma DFD.Net con il profilo del dott. Rossi.
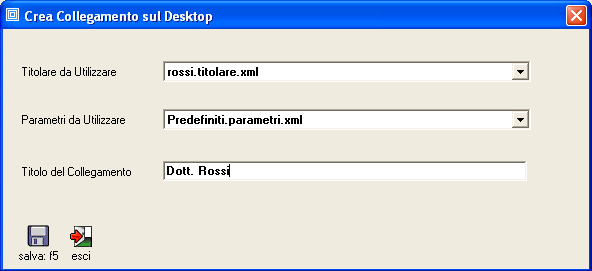
6. Selezionare nella prima combo il file di configurazione del titolare del Dott. Rossi, impostare il titolo del collegamento (Dott. Rossi) quindi premere il pulsante [salva].
Ripetere tutte le operazioni precedenti per il Dott. Bianchi e per il Dott. Verdi facendo attenzione ad impostare nel pannello di configurazione i corretti dati anagrafici e di licenza d'uso di ciascun medico. Al termine sul desktop saranno presenti tre icone che permettono di richiamare il programma utilizzando i diversi file di configurazione del titolare.



A questo punto la configurazione della postazione di segreteria é completata: con le tre icone presenti sul desktop é possibile richiamare il programma in modo che possa utilizzare alternativamente gli archivi di Rossi, Bianchi e Verdi. E' anche possibile richiamare tre istanze diverse del programma che potranno essere tenute attive contemporaneamente sul desktop del PC.
Configurazione delle postazioni dei medici
Passiamo ora alla configurazione delle postazioni dei medici su cui devono essere modificate le connessioni in modo che possano accedere alla postazione di segreteria dove risiedono gli archivi. I passaggi sono gli stessi per tutte e tre le postazioni di lavoro dei medici, di seguito vengono illustrati i passaggi per la configurazione della postazione del Dott. Rossi.
Aprire il programma e richiamare il pannello di impostazione delle connessioni al database (impostazioni->connessioni al database).
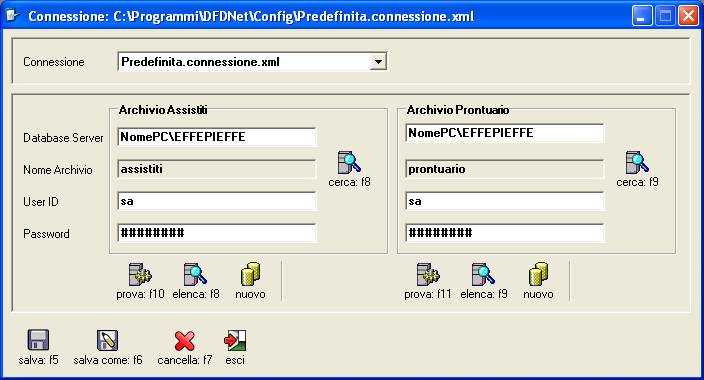
1. Indicare nel campo "DataBase Server" il nome del server di database della postazione di segreteria dove sono ospitati gli archivi. Se ad esempio il nome del PC di segreteria é "PC_SEGRETERIA" si dovrà indicare "PC_SEGRETERIA\EFFEPIEFFE" o, in alternativa, se si conosce l'indirizzo IP del PC, ad esempio 192.168.0.10, si potrà indicare "192.168.0.10\EFFEPIEFFE". Se si ha difficoltà a ricercare il nome del server é sufficiente avviare il programma sulla postazione di segreteria ed aprire il pannello "Connessioni al DataBase".
2. Premere il pulsante [cerca] per ricercare e nel server della segreteria l'archivio creato nei passaggi precedenti (rossi), selezionare con un doppio click l'archivio nell'elenco. L'archivio selezionato viene così inserito nel campo "Nome Archivio".
3. Premere il pulsante [salva come] per salvare il file di connessione con un nome diverso da quello predefinito: indicare ad esempio "rossi", verrà creato il file "rossi.connessione.xml" nella cartella "C:\Programmi\DFDNet\Config".
4. Richiamare il pannello di configurazione dei dati del titolare (impostazioni->dati del titolare).
5. Completare tutti i dati presenti nel pannello con i dati del dottor Rossi. In particolare completare il riquadro con i dati della licenza d'uso (in alto a sinistra), degli eventuali servizi in abbonamento (in alto a destra) e dei dati anagrafici (in basso).
6. Selezionare nella combo "Connessione Predefinita" la nuova connessione appena creata "rossi.connessione.xml".
7. Premere il pulsante [salva come] e salvare il file di configurazione con il nome "rossi". Il file viene salvato nella cartella "C:\Programmi\DFDNet\Config" con il nome "rossi.titolare.xml".
8. Premere il pulsante [collegamento] per creare sul desktop un'icona per avviare il programma DFD.Net.
9. Selezionare nella prima combo il file di configurazione del titolare del Dott. Rossi ("rossi.titolare.xml"), impostare il titolo del collegamento ("Dott. Rossi") quindi premere il pulsante [salva] .
Sul desktop di windows é presente l'icona del programma con titolo "Dott. Rossi" con la quale é possibile richiamare il programma accedendo all'archivio del Dott. Rossi presente sulla postazione di segreteria. Per evitare errori é conveniente rimuovere dal desktop l'icona di avvio del programma inserita dal programma d'installazione.
Completamento dell'installazione
Terminata la configurazione su tutte le postazioni di lavoro é possibile procedere, sulla postazione di ciascun medico, all'importazione dei dati di FPF per Windows.
A completamento dell'installazione, nel caso in cui ogni medico debba poter operare sugli archivi degli assistiti dei propri colleghi, si dovrà procedere, con le stesse modalità sopra illustrate, a definire le connessioni e i collegamenti sul desktop per accedere a tutti gli archivi messi in rete. Ad esempio, sulla postazione del Dott. Rossi per creare un collegamento all'archivio del Dott. Bianchi procedere nel seguente modo:
1. Aprire il programma e richiamare il pannello di impostazione delle connessioni al database (impostazioni->connessioni al database).
2. Indicare nel campo "DataBase Server" il nome del server di database della postazione di segreteria dove sono ospitati gli archivi. Se ad esempio il nome del PC di segreteria é "PC_SEGRETIA" si dovrà indicare "PC_SEGRETERIA\EFFEPIEFFE" o, in alternativa, se si conosce l'indirizzo IP del PC, ad esempio 192.168.0.10, si potrà indicare "192.168.0.10\EFFEPIEFFE". Se si ha difficoltà a ricercare il nome del server é sufficiente avviare il programma sulla postazione di segreteria ed aprire il pannello "Connessioni al DataBase".
3. Premere il pulsante [cerca] per ricercare e nel server della segreteria l'archivio creato nei passaggi precedenti (bianchi), selezionare con un doppio click l'archivio nell'elenco. L'archivio selezionato viene così inserito nel campo "Nome Archivio".
4. Premere il pulsante [salva come] per salvare il file di connessione all'archivio del Dott. Bianchi: indicare ad esempio "bianchi", verrà creato il file "bianchi.connessione.xml" nella cartella "C:\Programmi\DFDNet\Config".
5. Richiamare il pannello di configurazione dei dati del titolare (impostazioni->dati del titolare).
6. Selezionare nella combo "Connessione Predefinita" la nuova connessione appena creata "bianchi.connessione.xml".
7. Premere il pulsante [salva come] e salvare il file di configurazione con il nome "bianchi". Il file viene salvato nella cartella "C:\Programmi\DFDNet\Config" con il nome "bianchi.titolare.xml".
8. Premere il pulsante [collegamento] per creare sul desktop un'icona per avviare il programma DFD.Net.
9. Selezionare nella prima combo il file di configurazione del titolare del Dott. Bianchi ("bianchi.titolare.xml"), impostare il titolo del collegamento ("Dott. Bianchi") quindi premere il pulsante [salva] .
Sul desktop di windows é presente l'icona del programma con titolo "Dott. Bianchi" con la quale il Dott. Rossi potrà richiamare il programma accedendo all'archivio del Dott. Bianchi presente sulla postazione di segreteria. In modo analogo é possibile creare il collegamento all'archivio del Dott. Verdi.
A differenza di quanto fatto sulla postazione di segreteria non é necessario copiare sulla postazione dei medici i file di licenza d'uso di tutti i colleghi della rete; questo perché ogni medico, anche quando opera sugli archivi dei colleghi, utilizza la propria licenza d'uso, con le proprie credenziali di firma della prescrizioni.
Nella configurazione illustrata non si é mai intervenuti nell'impostazione dell'archivi del prontuario; tutte le postazioni di lavoro accedono al prontuario presente sulla postazione di segreteria. L'aggiornamento del prontuario potrà essere effettuato indifferentemente dai medici piuttosto che dal personale di segreteria e sarà da subito disponibile a tutti.
Caso in cui sia necessario copiare gli archivi già in uso dai medici sulla postazione server
Nello scenario illustrato si é presupposto di installare una rete locale a partire da una situazione "pulita" in cui nessuno dei medici abbia già iniziato ad usare il programma DFD.Net ed abbia dei dati presenti nell'archivio "assistiti" sulla propria postazione di lavoro.
In uno scenario più realistico, al momento dell'installazione della rete locale, ogni medico é già utilizzatore di DFD.Net che ha installato sulla propria postazione di lavoro ed i dati dei propri pazienti sono memorizzati nel database "assistiti" sul proprio PC.
In questo caso la procedura di configurazione della rete locale cambia nel modo sotto indicato.
1. Prima di qualsiasi altra operazione effettuare una copia di salvataggio dell'archivio "assistiti" sulla postazione di ciascun medico.
2. Rinominare le copia di salvataggio coi nomi degli archivi che verranno successivamente creati sul server della postazione di segreteria: sul PC del Dott. Rossi con Esplora Risorse aprire la cartella "C:\Programmi\DFDNet\Backup" e rinominare la copia di salvataggio appena effettuata "assisititi.AAAA-MM-GG.dat.backup" col nome "rossi.AAAA-MM-GG.dat.backup". La stessa cosa deve essere effettuata sul PC di Bianchi e di Verdi.
3. Procedere con tutti i passi indicati nei paragrafi Creazione degli archivi della postazione di segreteria, Configurazione della postazione di segreteria e Configurazione delle postazioni dei medici sino al completamento dell'installazione.
4. Copiare nella cartella "C:\Programmi\DFDNet\Backup" della postazione di segreteria le tre copie di salvataggio effettuate sulle postazioni di Rossi, Bianchi e Verdi. Per la copia é possibile mettere in condivisione di rete le cartelle "C:\Programmi\DFDNet\Backup" di ciascuno dei tre medici in modo che siano accessibili dalla postazione di segreteria, in alternativa utilizzare pendrive od altri supporti di archiviazione mobile.
5. Effettuare il ripristino, sulla postazione di segreteria, delle tre copie di salvataggio "rossi.AAAA-MM-GG.dat.backup", "bianchi.AAAA-MM-GG.dat.backup" e "verdi.AAAA-MM-GG.dat.backup". Prima di effettuare il ripristino é necessario che sul server siano stati creati, come previsto nella procedura, i tre database di nome "rossi", "bianchi" e "verdi", non é infatti possibile ripristinare un database non ancora definito sul server.